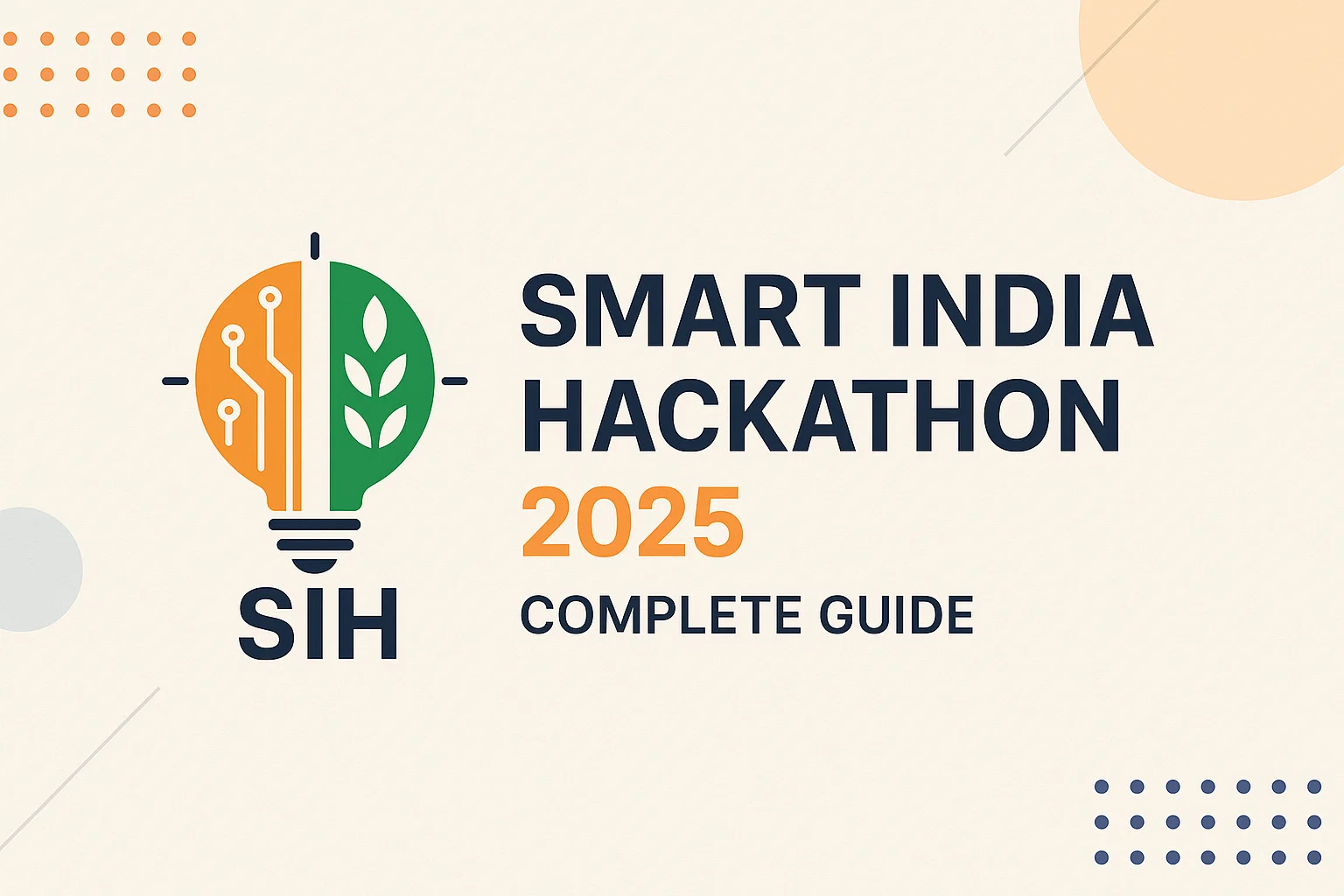Smart India Hackathon (SIH) 2025: Complete Guide with Problem Statements, Timeline & Idea PPT Template
If you’re a student in India who’s into coding, tech, or just loves solving real-world problems, the Smart India Hackathon (SIH) is something you don’t want to miss.
It’s not just another coding competition, it’s one of the biggest platforms where students can showcase their skills, solve meaningful challenges, and actually build things that make an impact. Since its start in 2017, SIH has grown into the world’s largest open innovation platform, with over 1.3 million students participating across editions.
What’s SIH All About?
Imagine this: you and your team are coding away or building a gadget for 36 hours straight, no sleep, just pure energy, trying to crack real problems like improving rural healthcare or making cities greener. That’s what Smart India Hackathon (SIH) is all about.
It’s a nationwide innovation marathon, powered by the Ministry of Education and AICTE, where students work on problem statements (PS) given by government bodies (think Indian Railways, DRDO) and big industry names (like Tata, MathWorks, and more).
The spirit? “No problem is too big. No idea is too small.” It’s about bold ideas, teamwork, and turning classroom knowledge into something that can actually change lives.
There are two main tracks:
Software Edition → Apps, AI, websites, digital tools.
Hardware Edition → IoT devices, robots, physical prototypes.
And the best part? It’s open to everyone, undergrads, postgrads, even PhD students, from tech or non-tech backgrounds. No prior hackathon experience needed, just curiosity and passion.
Winners can bag up to ₹1 lakh, get mentorship from experts, and sometimes even see their solutions rolled out by the government. Pretty exciting, right?
How SIH Became a Big Deal
It began with 28,000+ teams coding software solutions. Now? It’s a beast, with 600,000+ teams in 2024 alone. Here’s the journey in a quick table:
| Year | What Went Down | How Many Showed Up | Tracks |
|---|---|---|---|
| 2017 | First-ever SIH; software focus | 28,000+ teams | Software |
| 2018 | Added hardware; smart cities vibe | 100,000+ | Both |
| 2019 | AI/IoT took off; 1,000+ PS | 1.5 lakh+ | Both |
| 2020 | Went virtual (COVID); disaster management wins | 200,000+ | Both |
| 2021 | Hybrid mode; sustainability focus | 400,000+ | Both |
| 2022 Educational software solutions | Huge turnout; AYUSH ministry wins | 500,000+ | Both |
| 2023 | Infra monitoring tools; Thapar Institute killed it | 600,000+ | Both |
| 2024 | PM Modi joined virtually; cybersecurity ruled | 600,000+ teams | Both |
| 2025 | 8th edition; 2,877+ PS; still rolling | TBD (gonna be huge) | Both |
Each year ups the ante, with more problems and bigger impact, all tied to making India self-reliant (Atmanirbhar Bharat).
Some Crazy Stats
SIH is massive. Check these numbers:
- 13,91,884+ students have joined the fun.
- 12,800+ alumni are now in startups or big tech.
- 6,497 institutes—from IITs to small colleges—are in.
- 2,877+ problem statements tackled over the years.
- 133 startups born from SIH ideas.
These stats aren’t just for show—they’ve led to real stuff, like AI tools for farmers or smart city tech saving energy.
SIH 2025: What’s Happening Now (As of Sep 9, 2025)
SIH 2025 started on August 25 with problem statements dropping via a live stream. Colleges are buzzing with internal hackathons, and even though the registration deadline was Sep 6, your college’s SPOC can still nominate teams till September 30. So, there’s still a shot to jump in!
What Problems Are We Solving?
There are 2,877+ problem statements from 100+ orgs—ministries, PSUs, and corporates. Themes are super varied:
- Healthcare: APIs for traditional medicine (like NAMASTE with ICD-11).
- Agriculture: AI for crop health (PS SIH25099 from MathWorks).
- Smart Cities: 3D road modeling (SIH25100).
- Sustainability: Saving energy or managing waste.
- Education: Digital learning tools.
- Defense: Cybersecurity hacks.
- Social Good: Disaster response, accessibility.
Download the full list (Excel or PDF) at sih.gov.in/sih2025PS. Unofficial sites like sih2025.vercel.app help you sort them by theme.
The Timeline (Don’t Sleep on This!)
Here’s the schedule:
- Aug 25: Problem statements dropped.
- Sep 6: Team registrations closed (but check with your SPOC).
- Sep 8–20: Internal hackathons.
- Sep 30: Extended deadline for idea submissions/nominations.
- Late Sep–Oct: National shortlisting.
- Dec 2025: 36-hour grand finale at nodal centers (dates TBD).
Official guidelines: SIH2025-Guidelines-College-SPOC.pdf. X is lit with updates—NIT Sikkim’s got 45 teams, CGU Odisha extended their internal to Sep 8. Tamil Nadu’s slacking on submitting PS but their students are all in. Oh, and the SIH site’s Twitter link was broken—classic!
How to Jump In: Your Game Plan
Missed the Sep 6 deadline? If your college is still doing internal hackathons, you’re not out yet. Here’s how to get in:
- Who Can Join? Any student (UG, PG, PhD) from an AICTE/UGC-approved college. Teams need 6 members (at least 1 girl is a must for some PS).
- How to Start? Bug your college’s SPOC to register on sih.gov.in. Pick a problem statement.
- Internal Hackathon: Pitch your idea at your college (happening now—Sep!). Winners go to nationals.
- Grand Finale: Shortlisted teams get 36 hours to build and present. Judges care about innovation, feasibility, and impact.
- Pro Tips:
- Use the official PPT template (on the SIH site).
- Build a working prototype (code + demo = win).
- Balance studies—AICTE tells colleges to adjust exam schedules.
- Need teammates? Hit up StudentsHub.tech.
If you’re out for 2025, start prepping for 2026 or join the SIH alumni network.
Sample PPT to Pitch Your SIH Idea
To help you ace your proposal, here’s a sample PPT slide deck structure based on the official SIH template and tips from past winners. It’s designed for a problem statement like SIH25099 (AI-based Crop Health Monitoring) but you can tweak it for any PS. Use PowerPoint or Canva, keep slides clean, and stick to 6 slides max for internal hackathons.
Slide 1: Title Page
- SMART INDIA HACKATHON 2025
- Problem Statement ID: SIH25099 – AI-Based Crop Health Monitoring
- Theme: Agriculture
- PS Category: Software
- Team ID: [As per portal]
- Team Name: [Your Team Name]
Slide 2: Idea Title
AI-Powered Crop Health Monitoring System
- Detects crop stress (pests, disease, nutrient deficiency) from satellite imagery
- Provides farmer-friendly dashboard with alerts and recommendations
- Innovation: Affordable, multilingual, integrates weather + soil data
- Uniqueness: Offline-ready for rural use, scalable across regions
Slide 3: Technical Approach
- Tech Stack
- AI/ML: Python, TensorFlow
- Backend: Flask
- Frontend: React
- Data: Google Earth Engine, Weather APIs
- Process
- Fetch satellite data
- Preprocess & train AI models
- Detect anomalies in crop health
- Generate real-time alerts + dashboard view
📊 Visual Suggestion: Flowchart showing Data → AI Model → Dashboard → Alerts
Slide 4: Feasibility and Viability
- Feasibility
- Uses open-source APIs & cloud infra
- Scalable to multiple crops/regions
- Challenges
- Internet gaps in rural areas
- Data availability & accuracy
- Solutions
- Offline mobile mode with sync
- Partnership with government agri agencies for datasets
Slide 5: Impact and Benefits
- Target Audience
- Farmers, NGOs, government agri bodies
- Benefits
- 20% increase in crop yield (hypothetical)
- Reduced losses from pests/disease
- Cost-effective & easy-to-use system
- Wider Impact
- Supports SDG 2: Zero Hunger
- Aligned with Atmanirbhar Bharat
📊 Visual Suggestion: Infographic with yield % increase and cost reduction
Slide 6: Research and References
- Research Sources
- FAO reports on AI in agriculture
- Google Earth Engine documentation
- MathWorks resources on crop monitoring
- IEEE papers on precision farming
- Similar Solutions Studied
- IBM Watson Decision Platform for Agriculture
- Plantix app
Stories That’ll Fire You Up
Past winners are straight-up inspiring:
- 2024: Rungta College owned the software track; PM Modi hyped their cybersecurity solutions. Some PS (like SIH1529) had no winners due to incomplete ideas.
- 2023: Thapar Institute’s infra tool and Shiv Nadar’s bug-hunting app were clutch.
- 2022: Kerala’s Amal Jyothi College built an AYUSH app; team “AgainstTheCurrent” nailed an Airports Authority PS.
- 2020: Aaditya Mankar’s team made search-and-rescue tech.
Real talk: One team spent 4 months prepping, swearing by React and group chats. Another said SIH launched their startup.
Why SIH is a Total Game-Changer
For you: Level up your skills, pimp your resume, network with pros (alumni are at Google, startups). For government: Cheap, fresh solutions, like 50 lakh solar lights from past SIH ideas. For corporates: Scout talent and flex their brand across 6,000+ colleges (MathWorks, anyone?).
Big picture? SIH’s sparked 133 startups, shaped policies (smart classrooms, anyone?), and made India’s innovation scene pop. Downsides? Exam clashes (AICTE’s got your back) or team drama (pick your squad wisely). Worth it? Hell yeah.
At Last
SIH 2025 is your shot to shine. Reach out to your SPOC—nominations are open till Sep 30! If you miss it, prep for 2026 or join the alumni crew. India needs your big ideas.
Must-Have Resources:
- Official Site: sih.gov.in
- Guidelines: Download PDF
- Problem Statements: Excel/PDF
- SIH 2025 IDEA PPT TEMPLATE
- SIH Winning PPT
- GUIDE TO CREATE A WINNING PPT